Excel keyboard shortcuts are a great way to save time and increase your productivity. There are shortcuts for almost every task in Excel, from basic navigation to complex formulas.
Basic Keyboard Shortcuts
Select cell B2.

1. To select the entire range, press + (if you press + one more time Excel selects the entire sheet).

2. To copy the range, press + (to cut a range, press + ).
3. Select cell A6 and press + to paste this range.

4. To undo this operation, press +
Keyboard Shortcuts for Moving active Cell
Select cell B2.

1. To quickly move to the bottom of the range, hold down and press

2. To quickly move to the right of the range, hold down and press

Try it yourself. Hold down and press the arrow keys to move from edge to edge.
Selecting
Select cell A1.

1. To select cells while moving down, hold down and press a few times.

2. To select cells while moving to the right, hold down and press a few times.

Formulas
Select cell F2.

1. To quickly insert the SUM function, press + , and press .

2. Select cell F2, hold down and press Five times.
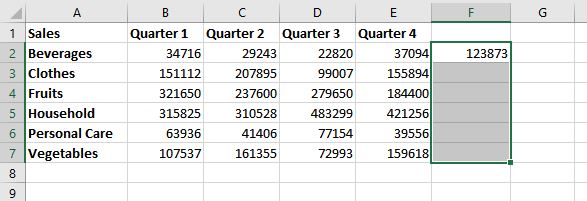
3. To fill a formula down, press + (down).

Note: in a similar way, you can fill a formula right by pressing + (right).
Formatting
Select the range B2:F7.

1. To launch the ‘Format cells’ dialog box, press +
2. Press and press two times to select the Currency format.
3. Press and press two times to set the number of decimal places to 0.
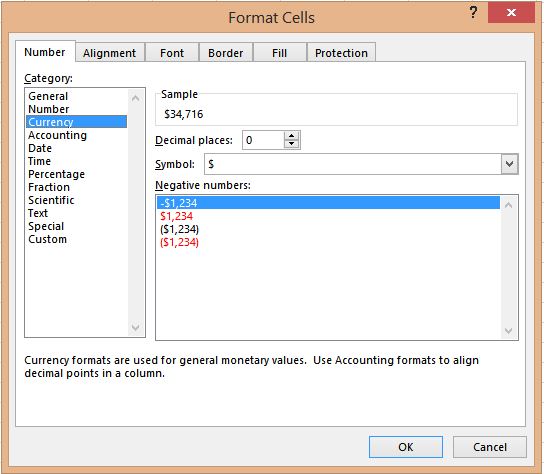
4. Press
Result:

5. To quickly bold a range, select the range and press +
These are just a few of the many Excel keyboard shortcuts available. To learn more, you can consult the Excel help file or search online for tutorials.
Here are some additional tips for using Excel keyboard shortcuts:
- You can use keyboard shortcuts in combination with the mouse. For example, you can press
Ctrl+Ato select all cells in a worksheet, and then pressCtrl+Cto copy them. - You can use this shortcuts to quickly navigate to specific cells or ranges of cells. For example, you can press
Ctrl+Hometo move to the top of the worksheet, orCtrl+Endto move to the bottom of the worksheet. - You can use keyboard shortcuts to perform complex tasks that would be difficult or time-consuming to do with the mouse. For example, you can use keyboard shortcuts to create pivot tables, macros, and custom functions.
By learning and using Excel keyboard shortcuts, you can save time and increase your productivity.
For more Keyboard shortcuts in Excel click here
Download this file for some useful Excel Shortcut Keys
| Next Chapter: Print |