Use AutoFill in Excel to automatically fill a series of cells. This page contains many easy to follow AutoFill examples. The sky is the limit!AutoFill is a powerful tool in Excel that allows you to automatically fill a series of cells based on a pattern or formula. This can save you a lot of time and effort, especially when you need to enter repetitive data.
Here are some examples of how you can use AutoFill in Excel:
1. For example, enter the value 10 into cell A1 and the value 20 into cell A2.

2. Select cell A1 and cell A2 and drag the fill handle down. The fill handle is the little green box at the lower right of a selected cell or selected range of cells.

Note: AutoFill automatically fills in the numbers based on the pattern of the first two numbers.
3. Enter Jan into cell A1.

4. Select cell A1 and drag the fill handle down. AutoFill automatically fills in the month names.

5. Enter Product 1 into cell A1.

6. Select cell A1 and drag the fill handle down. AutoFill automatically fills in the product names.

7. Enter Friday into cell A1.

8. Select cell A1 and drag the fill handle down. AutoFill automatically fills in the day names.

9. Enter the date 1/14/2019 into cell A1.

10. Select cell A1 and drag the fill handle down. AutoFill automatically fills in the days.

11. Instead of filling in days, use the AutoFill options to fill in weekdays (ignoring weekend days), months (see example below) or years.
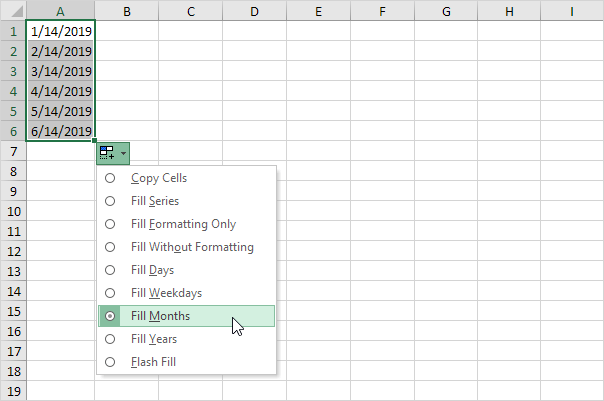
Note: also see the options to fill the formatting only and to fill a series without formatting.
12. Enter the date 1/14/2019 into cell A1 and the date 1/21/2019 into cell A2.

13. Select cell A1 and cell A2 and drag the fill handle down. AutoFill automatically fills in the dates based on the pattern of the first two dates.

14. Enter the time 6:00 AM into cell A1.

15. Select cell A1 and drag the fill handle across. AutoFill automatically fills in the times.

16. When Excel doesn’t recognize a list, simply create a custom list.


17. Learn how to use Flash Fill to automatically extract data, combine data, and much more.
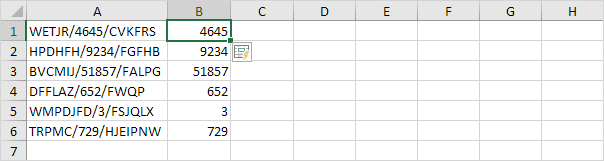

If you have Excel 365 or Excel 2021, you can also use the SEQUENCE function to fill a series of cells. This function is pretty cool.
18. The SEQUENCE function below generates a two-dimensional array. Rows = 7, Columns = 4, Start = 0, Step = 5.

19. The SEQUENCE function below generates a list of odd numbers. Rows = 10, Columns = 1, Start = 1, Step = 2.
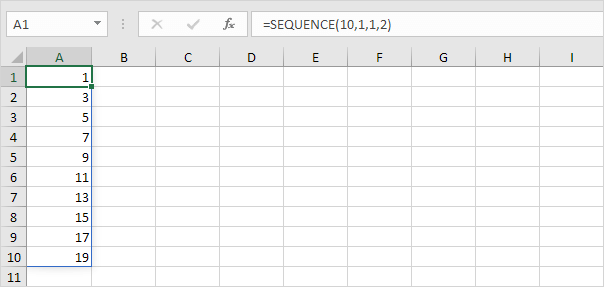
Note: the SEQUENCE function, entered into cell A1, fills multiple cells. Wow! This behavior in Excel 365/2021 is called spilling.
AutoFill can be used to fill a variety of other types of data, including custom lists, weekdays, and months. It is a versatile tool that can save you a lot of time and effort when working with repetitive data in Excel.
Additional Tips:
- You can use the AutoFill Options dialog box to specify how you want Excel to fill the series. To access this dialog box, click on the Fill Options button that appears when you drag the fill handle.
- You can use the Flash Fill feature to automatically fill a series of cells based on a pattern that Excel detects. This feature is available in Excel 2013 and later versions.
- As you drag the fill handle, Excel displays a preview of the data that will be filled. You can release the mouse button at any time to stop filling.
By understanding the different ways to use AutoFill, you can save a lot of time and effort when working with data in Excel.
| 2/12 Completed! Learn much more about ranges > |
| Go to Next Chapter: Formulas and Functions |