Hide Columns or Rows
Sometimes it can be useful to hide columns or rows in Excel. Learn how to hide a column, unhide all columns, hide cells, and much more.
Hiding columns and rows in Excel is a useful way to:
- Focus on specific data: By hiding irrelevant information, you can make it easier to analyze and work with the data that matters most.
- Improve readability: Hiding unnecessary columns or rows can make your spreadsheet less cluttered and easier to read.
- Reduce printing costs: By hiding unnecessary elements, you can print only the data you need, saving paper and ink.
Hide Columns
To hide a column, execute the following steps.
1. Select a column.

2. Right click, and then click Hide.

Result:

Note: to hide a row, select a row, right click, and then click Hide.
Unhide
To unhide a column, execute the following steps.
1. Select the columns on either side of the hidden column.
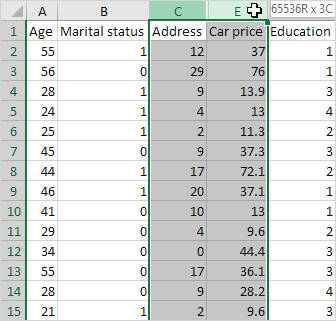
2. Right click, and then click Unhide.

Result:
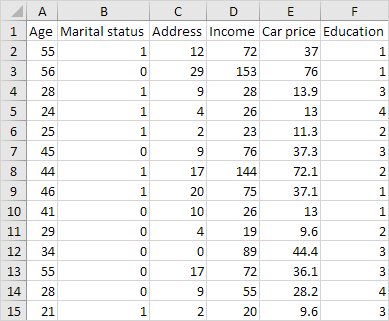
Note: to unhide a row, select the rows on either side of the hidden row, right click, and then click Unhide.
Multiple Columns or Rows
To hide multiple columns, execute the following steps.
1. Select multiple columns by clicking and dragging over the column headers.

2. To select non-adjacent columns, hold CTRL while clicking the column headers.

3. Right click, and then click Hide.

Result:

To unhide all columns, execute the following steps.
4. Select all columns by clicking the Select All button.

5. Right click a column header, and then click Unhide.

Result:

Note: in a similar way, you can hide and unhide multiple rows.
Hidden Tricks
Impress your boss with the following hidden 🙂 tricks. To hide and show columns with the click of a button, execute the following steps.
1. Select one or more columns.

2. On the Data tab, in the Outline group, click Group.

3. To hide the columns, click the minus sign.

4. To show the columns again, click the plus sign.

Note: To ungroup the columns, first, select the columns. Next, on the Data tab, in the Outline group, click Ungroup.
Finally, to hide cells in Excel, execute the following steps.
1. Select a range of cells.

2. Right click, and then click Format Cells.
The ‘Format Cells’ dialog box appears.
3. Select Custom.
4. Type the following number format code: ;;;
5. Click OK.

Result:

Alternatively, you can use the keyboard shortcuts:
- To hide columns: Press Ctrl + 0 (zero).
- To hide rows: Press Ctrl + 9.
- To unhide columns or rows: Press Ctrl + Shift + 0 or Ctrl + Shift + 9.
Here are some additional things to keep in mind:
- When you hide a column or row, its contents are still there, but they are simply hidden from view.
- Formulas and formatting that were applied to the hidden columns or rows will still be applied when they are unhidden.
- You can hide and unhide columns and rows individually or as a group.
- You can also use the Format menu to hide and unhide columns and rows.
Note: the data is still there. Try it yourself. Download the Excel file, hide cells, select one of the hidden cells and look at the formula bar.